Eigene Kontext-Menü-Aktionen
Einleitung
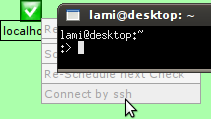 NagVis 1.4 bringt ein neues mächtiges Feature namens Kontext-Menüs. Dies sind grundsätzlich
Rechtsklick-Menüs bei Status-Icons. Sie können diese Menüs durch Editieren von Template-Dateien
anpassen. Diese Template-Dateien sind einfache HTML-Dateien mit einigen Makros, die während des Renderns
im NagVis ersetzt werden.
NagVis 1.4 bringt ein neues mächtiges Feature namens Kontext-Menüs. Dies sind grundsätzlich
Rechtsklick-Menüs bei Status-Icons. Sie können diese Menüs durch Editieren von Template-Dateien
anpassen. Diese Template-Dateien sind einfache HTML-Dateien mit einigen Makros, die während des Renderns
im NagVis ersetzt werden.
Die Kontext-Menüs geben Ihnen die Möglichkeit, Ihre administrative Arbeitsweise mit den
Überwachungsinformationen dramatisch zu verbessern. Stellen Sie sich vor, Sie haben eine NagVis-Map
als das primäre Benutzer-Interface, um Statusinformationen über Ihre Systeme zu sammeln oder sogar
als Basis zur Kontrolle Ihrer Systeme. Stellen Sie sich vor, Sie können Statusinformationen über
NagVis ansehen und sich mit zwei einfachen Klicks per ssh oder über eine Terminal-Session mit dem
problematischen System verbinden. Es ist auch möglich, einige Standard-Wiederherstellungsjobs
in Scripts zu speichern oder ähnliches.
Werfen Sie einen Blick in diese Anleitung, um einen Eindruck über die Mächtigkeit dieses neuen
Features zu bekommen.
Kurzes How-To
Dies ist ein kurzes How-To, um eine "connect by ssh"-Option zu den NagVis-Host-Kontext-Menüs
hinzuzufügen. Die meisten der Änderungen müssen beim Client-Browser durchgeführt werden,
damit mit dieser SSH-Verbindungen umgehen kann. In dieser Anleitung benutze ich den Firefox-Browser auf Ubuntu.
Es ist kein Problem, diese Dinge auch auf anderen Systemen wie z.B. Windows zum Laufen zu bringen.
1. Lesen Sie die Grundlagen zu Kontext-Templates
Die Grundlagen zu Kontext-Templates sind hier beschrieben. Bitte lesen Sie sie, bevor Sie fortfahren.
2. Erstellen eines eigenen Kontext-Templates
Kopieren Sie einfach das Default-Context-Template:
cd /usr/local/nagvis
cp share/userfiles/templates/default.context.html share/userfiles/templates/default-ssh.context.html
Nun fügen Sie eine Zeile zum Host-spezifischen Makroabschnitt hinzu
<li><a href="ssh://[address]">[lang_connect_by_ssh]</a></li>
Das Template ist fertig.
3. Konfigurieren Sie den Host, damit das neue Template benutzt wird
Setzen Sie die Option, um das neue Template namens default-ssh zu nutzen:
context_menu=true
context_template=default-ssh
Sie können diese Option im global-Abschnitt einer Map setzen, in einem Host-Objekt oder sogar
ein Template, das in einem Host-Objekt benutzt wird.
4. Konfigurieren Sie Ihren Client, um ssh://-URIs verarbeiten zu können
In diesem Fall konfiguriere ich Firefox auf Ubuntu-Linux. Dies mag von Ihrem System abweichen.
Öffnen Sie about:config im Firefox. Fügen Sie einige neue Optionen hinzu:
Name: network.protocol-handler.app.ssh
Type: String
Value: /usr/local/bin/ssh-connect-handler
Name: network.protocol-handler.expose.ssh
Type: Boolean
Value: true
Name: network.protocol-handler.external.ssh
Type: Boolean
Value: true
Name: network.protocol-handler.warn-external.ssh
Type: Boolean
Value: false
5. Erstellen eines Handler-Scripts
Erstellen Sie das Script im angegebenen Script-Pfad. In meinem Fall ist es /usr/local/bin/ssh-connect-handler.
#!/bin/bash
xterm -e ssh ${1#ssh:\/\/*}
Sie müssen das Script ausführbar machen.
chmod +x /usr/local/bin/ssh-connect-handler
6. Testen des Handler-Scripts
Geben Sie einfach ssh://<test-host> in Ihre Browser-Zeile ein und drücken Enter.
Wenn sich ein xterm mit der ssh-Session öffnet, ist alles OK hier.
7. Testen von Kontext-Links
Nun öffnen Sie die Map, die Sie für die Nutzung des neuen Kontext-Templates konfiguriert haben.
Dann rechtsklicken Sie den konfigurierten Host und klicken Sie den Menü-Eintrag "Connect by ssh".
Ein Terminal-Fenster sollte sich öffnen.
Ausblick
Mit diesem Wissen sind Sie bereit, NagVis als Kern Ihrer täglichen Administratiions- und Überwachungs-Aufgaben
zu konfigurieren. Seien Sie kreativ!
Wir freuen uns auf Ihr Feedback zu diesem Feature und wie Sie es nutzen.
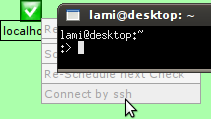 NagVis 1.4 bringt ein neues mächtiges Feature namens Kontext-Menüs. Dies sind grundsätzlich
Rechtsklick-Menüs bei Status-Icons. Sie können diese Menüs durch Editieren von Template-Dateien
anpassen. Diese Template-Dateien sind einfache HTML-Dateien mit einigen Makros, die während des Renderns
im NagVis ersetzt werden.
NagVis 1.4 bringt ein neues mächtiges Feature namens Kontext-Menüs. Dies sind grundsätzlich
Rechtsklick-Menüs bei Status-Icons. Sie können diese Menüs durch Editieren von Template-Dateien
anpassen. Diese Template-Dateien sind einfache HTML-Dateien mit einigen Makros, die während des Renderns
im NagVis ersetzt werden.