conf.d directory of your webserver. For example this is /etc/apache2/conf.d
cp etc/apache2-nagvis.conf-sample /etc/apache2/conf.d/apache2-nagvis.conf
Now you need to open that file and edit it to fit your needs. It is important
to replace the macros @NAGVIS_WEB@ and @NAGVIS_PATH@.
In this example you need to replace @NAGVIS_WEB@ with /nagvis
and @NAGVIS_PATH@ with /usr/local/nagvis/share.
STEP 6: Permissions
This is very important for a neatly working installation.
First check which unix user account is used to run your webserver (in my case it is wwwrun). If you don't know which user the webserver is running then have a look at the webserver configuration. In case of Apache you can do this by the following command:
Ubuntugrep -e 'USER' /etc/apache2/envvars
SuSE/RedHat/Debiangrep -e '^User' /etc/apache2/*.conf
If your configuration file is located at another path you should correct this in the command above.
Set the permissions to your NagVis directory (in my case the paths are like this):
chown wwwrun:www /usr/local/nagvis -R
chmod 664 /usr/local/nagvis/etc/nagvis.ini.php
chmod 775 /usr/local/nagvis/etc/maps
chmod 664 /usr/local/nagvis/etc/maps/*
chmod 775 /usr/local/nagvis/etc/automaps
chmod 664 /usr/local/nagvis/etc/automaps/*
chmod 775 /usr/local/nagvis/share/userfiles/images/maps
chmod 664 /usr/local/nagvis/share/userfiles/images/maps/*
chmod 775 /usr/local/nagvis/var
chmod 664 /usr/local/nagvis/var/*
chmod 775 /usr/local/nagvis/var/tmpl/cache
chmod 664 /usr/local/nagvis/var/tmpl/cache/*
It's possible to set even lower permissions on the files but for most setups the example should be fine.
Only change them if you know what you are doing!
STEP 7: The graphical config tool (WUI)
NagVis has an included web based config tool called WUI. If you want to use it use your browser to open the page:
http://<nagiosserver>/<path-to-nagvis>/frontend/wui/index.php
(i.e. http://localhost/nagvis/frontend/index.php).
Hint: If you have some script or popup blockers, disable them for the WUI.
When you see the NagVis image, right click on it, then a context menu should open and now you can configure NagVis and create maps with the WUI.
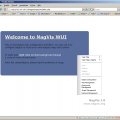
The Config Tool DOES NOT display the current Nagios states of objects configured. It's only for configuring! To "use" your configured maps afterwards see STEP 8!
If this doesn't work for you or if you don't want to use the WUI, you can simply edit the map config files in the etc/maps/ directory with your favourite text editor.
For valid formats and values have a look at Map Config Format Description.
STEP 8: View the maps
You should now be able to view your defined maps in your browser:
http://<nagiosserver>/<path-to-nagvis>/frontend/nagvis-js/?mod=Map&show=<mapname>
(i.e. http://localhost/nagvis/frontend/nagvis-js/?mod=Map&show=europe).
Have fun and please report bugs!